こんにちは、たかみちです。
WindwosPCを使用している方で、
日々こんなことを思いながらPC業務をしている方いらっしゃらないでしょうか。

Outlookとかメールクライアント、毎日使うしPC移動したら勝手に立ち上がってくれたらいいのに…

毎朝やらなきゃいけない作業があるんだけど、起動し終わるまでPCの前で待ってる時間がもったい…
…わかります!
私も、昔同じことを思っていました。
私の場合は、会社で支給されたPCのスペックが壊滅的で、PCの起動にとても時間がかかる…
かつ
日次で毎朝、案件で管理しているファイルのバックアップを取って上司に報告しなければならなかったのですが…
ずっとPCの前で起動を待っているという悲しい時間がありました。
そんな状況も
今回ご紹介する、方法を使えば効率化できます。
方法というほど大したものでもございません。
知っているだけで、朝を快適に・効率的に過ごせるようになります。
もし、昔の私と同じ悩みを持ってるよって方は是非みてみてください。
また、これからPCを仕事で使うんだけど
あんまりPCに耐性ないんだよねという方にも有益になると思います。
効率化の方法とは
じゃあ実際にどうやるか、端的にお話すると、
「Windows10 のスタートアップに指定したアプリを登録する」
これだけです。
アプリをスタートアップに登録すると、Windowsの起動時にアプリを自動で起動してくれます。
スタートアップとは、Windowsを立ち上げたときに、自動的にアプリケーションソフトを起動させてくれるWindowsの機能のこと
スタートアップのフォルダの中に、アプリケーションソフト、もしくはファイルのショートカット を入れるだけで登録は完了します。
登録された対象は、次回起動時から自動的に起動させる。
とても簡単ですね!
では実際に手順を見て行ってみましょう。
アプリをスタートアップに登録
まず
「Windowsキー + R」を押すと、ファイル名を指定して実行というウィンドウが表示されます。
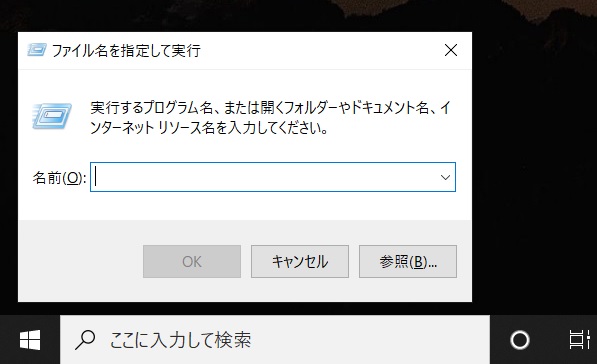
その後に「shell:startup」と打ち込んでみましょう。
※「」内をコピーandペースト
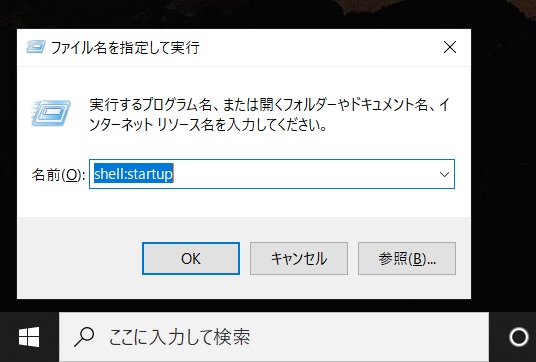
入力できたらOKをクリック。もしくはそのまま「Enterキー」を押すだけでもOK。
そうすると、「スタートアップ」というフォルダが開いてきます。
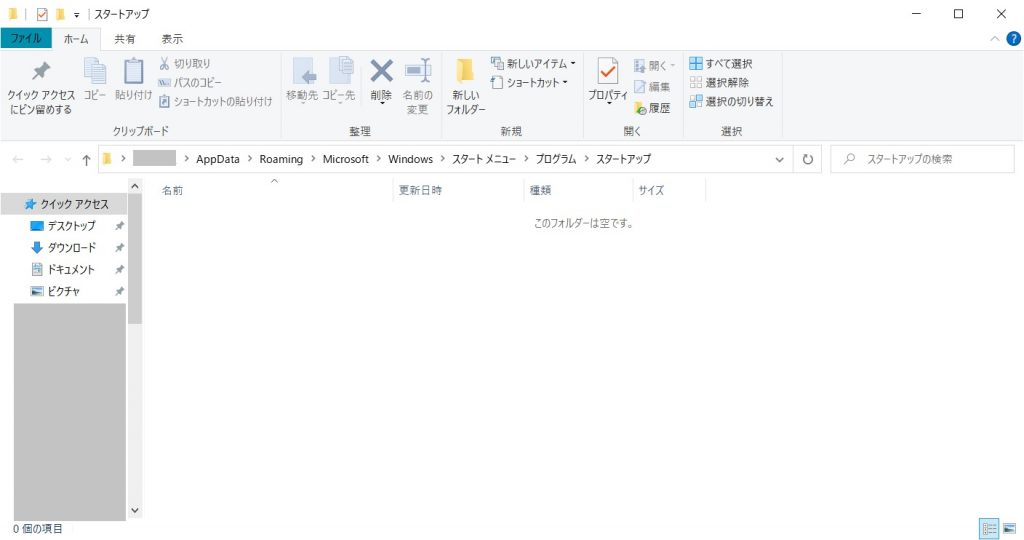
そのあとは、「スタートアップ」フォルダの中に
登録したいアプリケーションorファイルのショートカットを入れてみましょう。
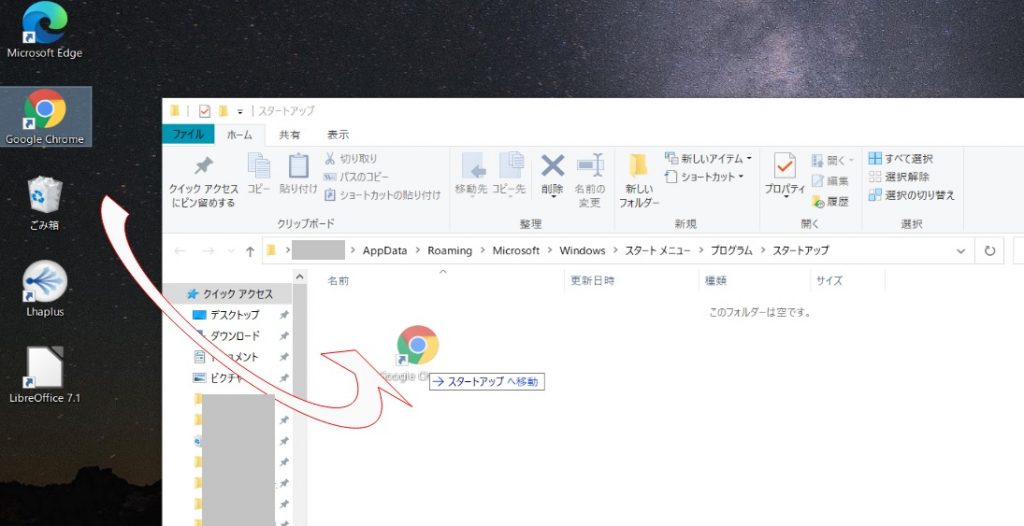
設定は、これで以上です。
登録確認してみよう
では、実際にスタートアップに登録したアプリが起動できるかどうか確認してみましょう。
スタートメニューを開いて
再起動をクリックして、PCを立ち上げ直してみます。
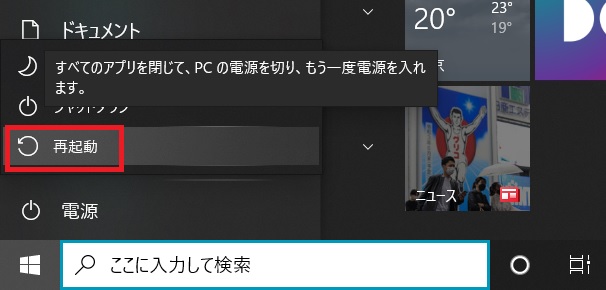
再起動後、
無事アプリが立ち上がっていたら、設定が正常に終了しています。
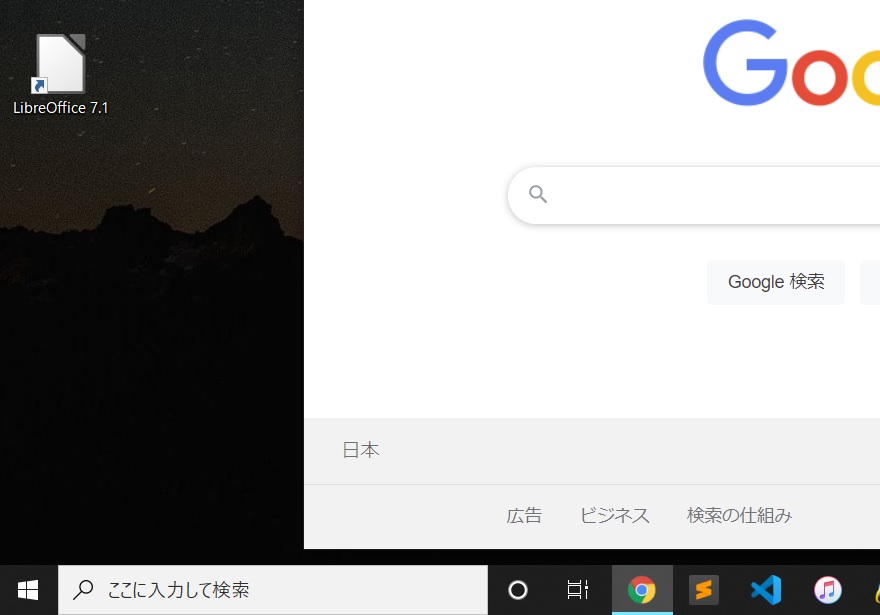
まとめ:時間がない朝にこそ効率化を
いかがでしたでしょうか。
PC起動時に、こういうのがあったらいいのになっていう
手の届かない痒い部分を埋めてくれる、この
Windows「スタートアップ」機能。
是非、明日から取り入れて
朝の時間を有効活用してみてください。
実際、「スタートアップ」機能を駆使して
PC起動後の作業を突き詰めれば、
かなり時間の効率化を見込めます。
起動後の作業の突き詰め方については
別記事として作成するか、この記事に追加するか
おいおい実施していく予定ですので、よかったらまた覗きにきてみてください!
それでは。
たかみち。







コメント